Contact us directly to discuss your specific requirements, help you with purchasing, or with any other questions.
This "how-to-connect" documentation will explain the initial configuration of an example connection from Google Mail to a SharePoint Online List in Office 365. We will be synchronizing data stored in Google Mail.
This guide presupposes that you
2. Configuring the Layer2 Cloud Connector
2.2 Configuring the Data Entity 1
2.3 Configuring the Data Entity 2
3.6 Backend service and authentication
You can connect to Google Mail using InitiateOAuth=GETANDREFRESH, sales@layer2.pro;" this property should describe the
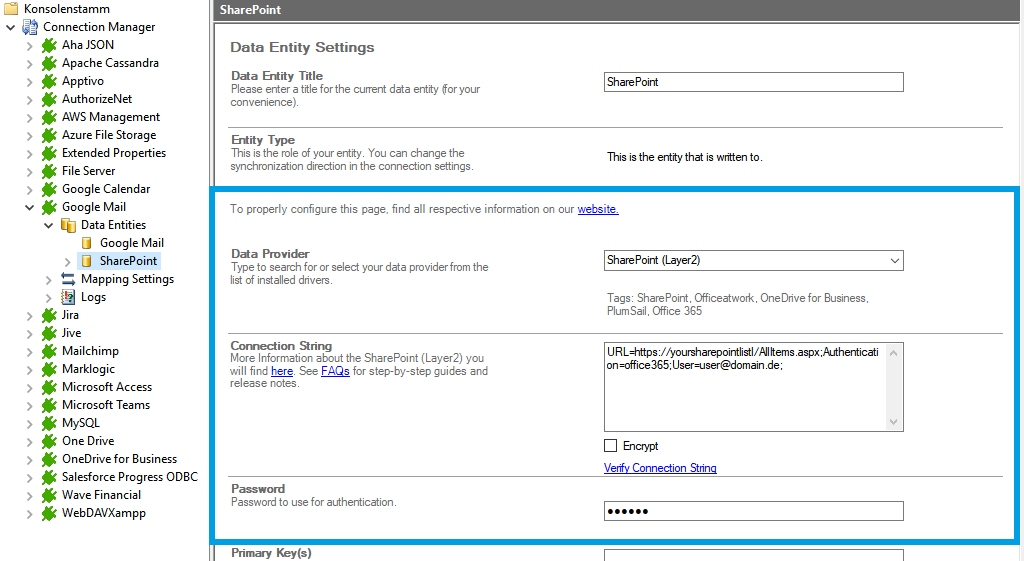
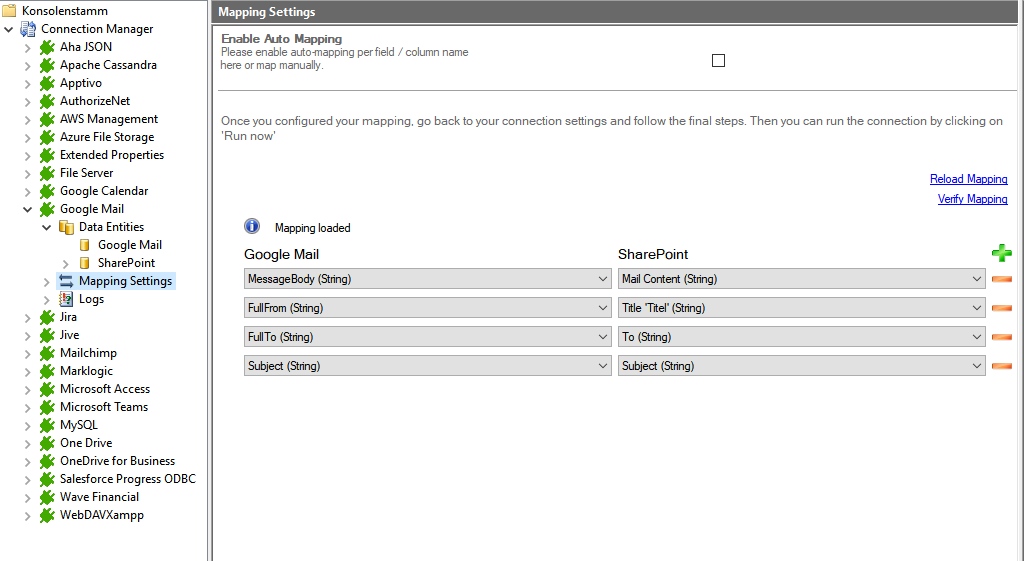
To run your connection switch back to the main connection configuration node and use the Run Now Button located on the bottom of the setup page. The Run Synchronization Toolbox will also display the synchronization process.
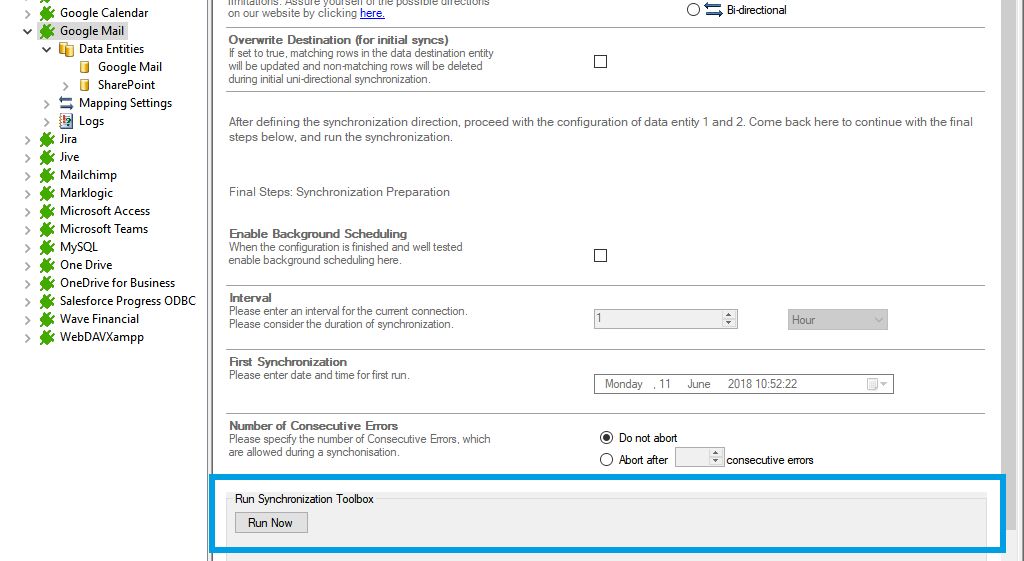
Below is a data preview of the information we accessed in our source entity:
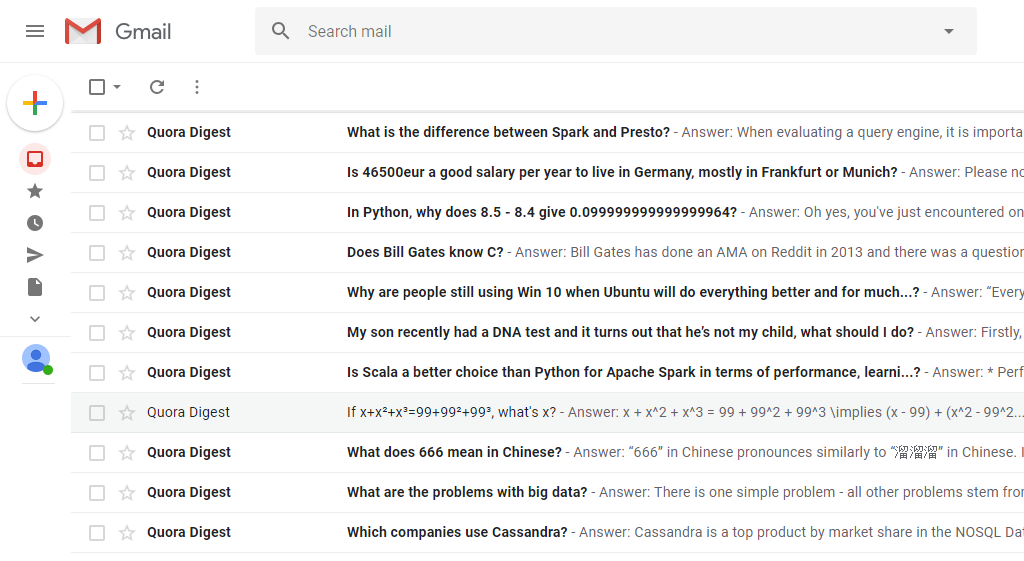
This will be the result in our SharePoint Online list after our initial successful synchronization:
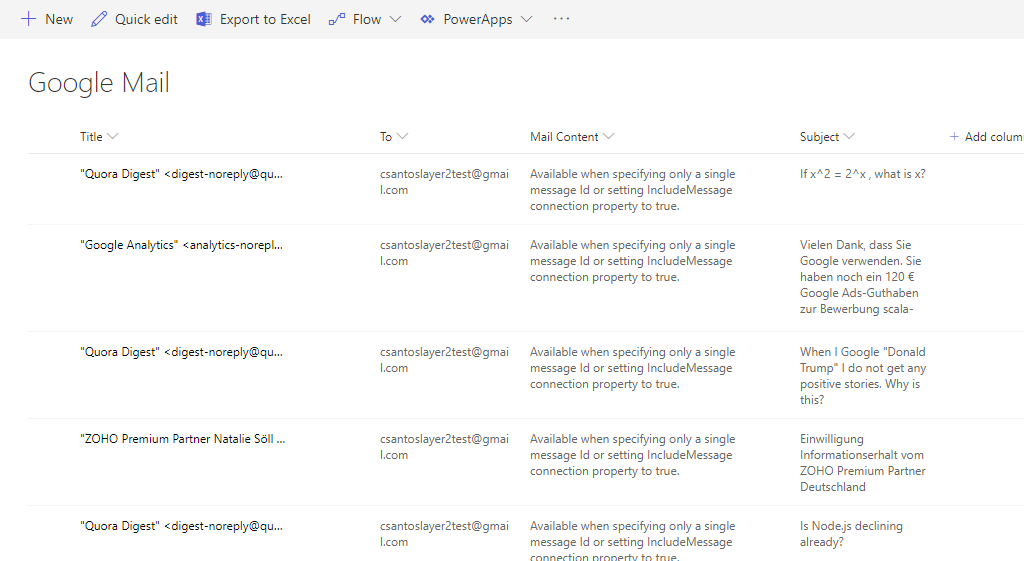
See section 3.1 for further information.
As far as tested, this connection
To see all the tables and views you can access with the Google Mail provider, use these queries in the Select Statement:
SELECT * FROM sys_tables
SELECT * FROM sys_views
If there are more tables or views available, you can load them with the option "load more" in the popup window.
If you try to make multiple operations at
If you try to synchronize e-mails with large bodies, you may get an error saying that the MaxLength of the column was reached. In this case, you can try to set a custom parameter into your connection string:
Other=DefaultColumnSize=5000
The default value is 2000.
When clicking on Preview Data, some browser versions are not supported. You can change the selected browser version for the Preview Data pop-up window adding or changing a specific registry key in Windows.
Open your registry editor and follow this path:
HKEY_CURRENT_USER\Software\Microsoft\Internet Explorer\Main\FeatureControl\FEATURE_BROWSER_EMULATION
Create a new DWORD (32bit) with the name mmc.exe and set the decimal value to 11001. Restart the Cloud Connector.
You can find more information about it here.
The connection to this system uses a custom authentication. The provider needs the running account connected to the backend service from the Cloud Connector.
Open services.msc and search for the Layer2 Cloud Connector Backend Service. Right-click on it and go to Properties. Set your account with the password in the tab Log On. Restart the service.
NOTE: if you update your Layer2 Cloud Connector, this step must be repeated.